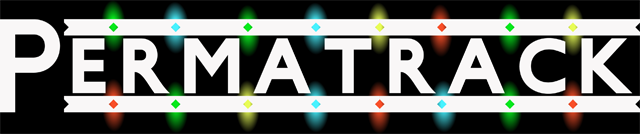POW
Here’s the sample “Backlog” command:
Backlog SSID1 <xxxxxx>; Password1 <yyyyyy>; MqttHost <brokerIP>; MqttUser <xxxxxxx>; MqttPassword <yyyyyyy>; GPIO14 09; Hostname sonoff_name; MqttClient sonoff_name; Topic sonoff_name; FriendlyName1 Sonoff Name;
Buy the POW R2:
The Pow R2 is a Sonoff that monitors power. In this specific scenario I am going to use it to figure out exactly how much it costs to run my 3D printer.
The serial pins are shown and labeled. It shouldn’t be too hard to flash. Connect your ftdi adapter, hold down the onboard button, and plug it into the computer. Start FlashEZ, select the sonoff.bin file, hit flash, and pray.
Excelsior! It worked! Before you disconnect the USB to Serial adapter, you can use Termite to load a bunch of the Tasmota settings. To do so start termite and go to settings. Make sure you have the right Baud rate and you have the right COM port. The COM port is usually pre-selected. The Baud rate is 115200. Backlog allows you to enter multiple Console commands with one line of text. Here is a sample backlog you copy and fill out for yourself.
Backlog SSID1 <xxxxxx>; Password1 <yyyyyy>; MqttHost <brokerIP>; MqttUser <xxxxxxx>; MqttPassword <yyyyyyy>; GPIO14 09; Hostname sonoff_name; MqttClient sonoff_name; Topic sonoff_name; FriendlyName1 Sonoff Name;
It makes it much simpler than typing out every single command one by one. Paste your filled out Backlog into the text line at the bottom, and hit enter. Big thanks to John Schultz for showing me this little trick! Look through the drop down list of all of the modules that are available in Tasmota, to find the number associated with the Pow (or POW R2). Make sure to double check your work by going to your router and seeing if all of the backlog information was transferred correctly. You should also be able to see all the energy readings that you can get from the pow.
Now the pow doesn’t need calibration but it makes it more accurate. To do so you have to connect it to something with a known value. You are about to get to the step where it will either work, or explode. Nailed it! If you turn on your load and you don’t see the information that the pow should send you, go back to the module and make sure that you selected the correct pow. I messed up and used module 06 when it should have been module 43 for the R2.
Now I’m going to connect a plug strip and connect it to my printer to see how much power it really uses. I got a simple plug strip from the dollar store, cut the cord, and put the cord to the line in, one of the neutrals and one of the grounds. Then I took the other part of the cord, and went from the line out, the other one of the neutrals, and the other ground. I drilled a hole into the other side of the pow and connected it to the plug strip. That of course is optional, but it does make a nice little package. Now I have it all hooked up to my 3D printer. I turn it on and Bazinga! It tells me that it uses 3.3 amps. Now I can use my electricity bill to see how much it’s costing me to use the printer.
To get the Sensor data to show up in Home Assistant add these new sensor entries to your configuration.yaml file. Just make sure you put your “topic” where mine says “Taz_5”.
sensor:
– platform: mqtt
name: POW Current
state_topic: “stat/Taz_5/STATUS10”
value_template: “{{ value_json.StatusSNS.ENERGY.Current }}”
unit_of_measurement: ‘amps’
– platform: mqtt
name: POW Power
state_topic: “stat/Taz_5/STATUS10”
value_template: “{{ value_json.StatusSNS.ENERGY.Power }}”
unit_of_measurement: ‘watts’
– platform: mqtt
name: POW Voltage
state_topic: “stat/Taz_5/STATUS10”
value_template: “{{ value_json.StatusSNS.ENERGY.Voltage }}”
unit_of_measurement: ‘volts’
Thanks again to bangood for sending me the pow, I enjoyed using it. Until next time amigos.
Adios.